myCareer Employer Guide
myCareer is Dalhousie's online recruiting database that employers use to post jobs, review applications, schedule interviews, and offer jobs to students.
How to create your myCareer account
If you are a new employer, you can set up an account to access myCareer.
- Visit the .
- Enter your details in the online form.
Notes- Required fields marked with an asterisk*
- You must select the kinds of students you are primarily interested in:
- Business students
- Architecture and Planning co-op and internship students
- Science, Information Technology, or Engineering co-op students
- Full-time, part-time, summer, volunteer, intern or casual
- This does not limit the programs from which you may recruit, and only determines the office who will set up your registration
- Select Submit Registration. You will receive an email confirming that your account is pending approval.
- Once your myCareer account is ready, you will receive another email notification. Now, simply login to the Employer section using the email and password you supplied to begin recruiting Dalhousie students.
How to reset a forgotten password
Forgot your password? Reset your password manually using the email address you provided (which also serves as your myCareer login ID).
- Visit the .
- Complete Step 1 on the Forgot Password tab. Your password reset code will be emailed to you. Once you receive the password rest code, proceed to Step 2 in the Forgot Password tab and follow the instructions to reset your password.
If you require further assistance, please contact us at coopjobs@dal.ca or 902-494-6083.
How to post a job
- In the left hand menu, select the WIL Co-op / ArchPlan Co-op section, followed by the Job Posting subsection.
- Select Post a Job.

- Complete the online form to create your job posting.
- Remove contact details you do not wish to display in the job posting. Please leave your name / title for students to address their cover letters. Email addresses and phone numbers are never visible to students.
- Copy-paste your Job Description and Requirements (qualifications).
- Select the Application Deadline.
- To collect applications outside of myCareer, include instructions for applying through your email or website.
- Select the required Co-op Application Documents.
- Enter any additional details in the Additional Application Information.
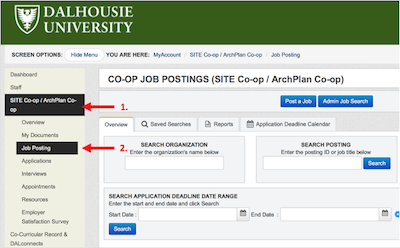
How to re-post a job
Employers have the option to re-post a job that was posted in a previous term through myCareer. You should not re-post a job if you are trying to extend the deadline of a current job.
Follow these instructions to re-post a job:
1. Click on the Job Posting tab from the main dashboard and you will see a list of the jobs that you have posted in the past.

2. Click on Re-post next to the job you wish to re-post.

Click on the image to enlarge.
Your company information, application information, job description and the job requirements of the past job will be displayed.
Check this information carefully and add or delete information as needed to customize or update the new version of your job posting.
Click on the Submit Posting for Approval at the very bottom of the page. Your job will be visible to students once it has been approved.
How to review applications
Once your job posting deadlines, you will receive an email notifying that the posting was closed. You can then review your applications:
- In the left hand menu, select the WIL Co-op / ArchPlan Co-op section, followed by the Applications subsection.
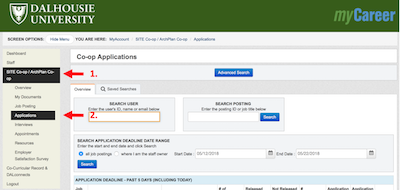
- Your job postings are displayed in chronological order (oldest appear at the top). Find the job posting for which you'd like to review the applicants, and select that job posting.
- You are now in the Applications section for the job posting you selected.
You may now view applications in two ways:- Individually: click the PDF icon.
- Application Bundle: to view multiple applications as a package: select the applications you wish to review by checking beside that student’s name. Next, click Create an Application Bundle. You may then download the package and send to another contact through email.
How to schedule interviews
Step 1: Select your shortlist
- In the left hand menu, select the WIL Co-op / ArchPlan Co-op section, followed by the Applications subsection.
- Identify the job posting for which you wish to arrange interviews and select View beside the job details, or select the job posting title and then select View Applications.
- Using the dropdown menu beside each candidate’s name, choose Selected for Interview or Not Selected for Interview. Once your selection is ready, click Submit.
Step 2: Book the interview
- In the left hand menu, select the WIL Co-op / ArchPlan Co-op section, followed by the Interviews subsection.
- Find the job posting for which you wish to schedule interviews, and select that job posting.
- Select the Interviews tab for the job posting you selected, and select Request Interview Date(s).
- Follow the prompts from the Interview Wizard to complete your interview schedule request.
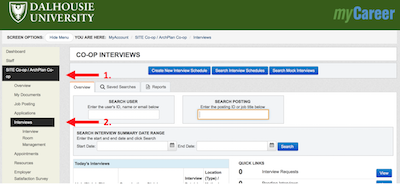
Notes
- Allocate enough interview slots for the number of applicants you choose to interview.
- If you need multiple days to interview, click Add a Day.
- You may select any schedule breaks, and give the break a description with a start time and length.
Step 3: Review your interview schedule
- In the left hand menu, select the WIL Co-op / ArchPlan Co-op section, followed by the Interviews subsection.
- There are three statuses for interviews:
- Pending: interviews are awaiting staff confirmation.
- Open: students may view the schedule and select time slots.
- Scheduled: you may view the completed schedule.
Once the interview status is listed as Scheduled, click View Schedule beside the interview details. From this screen you can see what slots each student selected, and print the interview schedule.
Need help?
Please contact the WIL Co-op Office:
- coopjobs@dal.ca
- 902-494-6083
